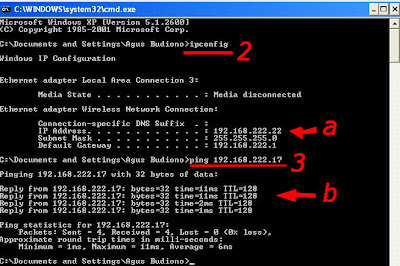Untuk post kali ini aq akan bahas bagaimana membuat
flashdisk bisa digunakan sebagai langkah menginstal windows, pastinya notbook
ada USBnya semua….hehehe
Teorinya gini,,,, klo
biasanya kita setting bootingnya lewat CD Room kali ini kita arahkan first
bootnya ke USB flasdisk… tentunya ada beberapa computer yang memang tidak
mendukung untuk boot lewat flasdisk, tp untuk computer baru2 saya yakin bisa
semua….
Apa yang perlu dipersiapkan?
1. Siapkan Flashdisk minimal 1GB, lebih besar lebih baik…
2. CD windows XP bisa original atw bajakan…gagagaga
3. Download aplikasinya USB multiboot, saat download
usahakan anti virus dinonaktifkan.
Klo uda selasai download baru bisa kita mulai ….
1.Extract USB Multiboot yang sudah di download
2. Klik USB_MultiBoot_10.cmd
3. tekan enter ketika jendela cmd pertama keluar
4. Setelah dienter, maka akan ada pilihan untuk format usb
menggunakan 2 option, pilih yang H, lihat
gambar dibawah ini
5.Seterusnya akan muncul jendela HP USB Storage Format Tool.
Pilih NTFS Mode, sekali lagi NTFS dan centang Quick Format, lalu Start
6.Setelah selesai format, close HP USB Storage Format Tool
6.Setelah selesai format, close HP USB Storage Format Tool
8. Pilih no 1 dan tekan enter. Menu 1 ini sendiri adalah
untuk memberitahukan lokasi source windows xp, bisa dari cd original atau
lainnya.
9. Apabila source windows xp yang kamu berikan benar, maka
selanjutnya akan muncul window Unattended Install seperti yang dibawah ini,
Lalu pilih NO, maka akan diminta mengisi UserXP, Serial Number, Nama
Komputer, password dan lainnya
10. Setelah itu selasai, otomatis akan kembali ke nomor 7 di
atas, lalu pilih no 2 dan tekan enter untuk menentukan Source USB Flash disk
yang kamu punya
11. Setelah menenetukan Source USB Flash disk, pilih nomer 3
dan tekan enter untuk memulai mengcopy instalasi Windows XP ke USB
12. Di waktu proses copy akan keluar windows seperti di
bawah ini, pilih YES
13. Proses copy setidaknya membutuhkan lebih kurang 15 menit, tergantung kecepatan USB km, dan setelah selesai pada window terakhir pilih NO
13. Proses copy setidaknya membutuhkan lebih kurang 15 menit, tergantung kecepatan USB km, dan setelah selesai pada window terakhir pilih NO
Kalo udah selesai bagaimana cara install nya ?
Kamu harus setting bios komputer/ netbook kamu untuk membuat booting pertama kali ke USB, biasanya sih CD Room. Selanjutnya ketika booting pertama kali dengan USB Flash disk, akan terdapat 2 option. Kamu pilih no 1 ( BEGIN TXT MODE SETUP WINDOWS XP ), karena kalau option yang no 2 untuk recovery. Selanjutnya install layaknya memakai cd room
Kamu harus setting bios komputer/ netbook kamu untuk membuat booting pertama kali ke USB, biasanya sih CD Room. Selanjutnya ketika booting pertama kali dengan USB Flash disk, akan terdapat 2 option. Kamu pilih no 1 ( BEGIN TXT MODE SETUP WINDOWS XP ), karena kalau option yang no 2 untuk recovery. Selanjutnya install layaknya memakai cd room