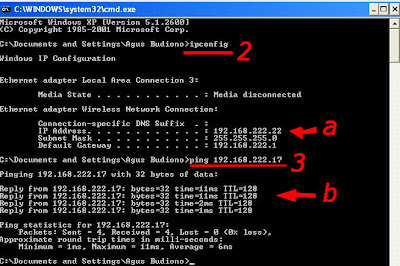caranya kita siapkan dulu file yang akan kita kirim...
selanjutnya ikuti langkah berikut :
1. Login dulu lewat yahoo klik alamat berikut mail.yahoo.co.id
2. Akan tampil gambar dibawah ini, masukkan ID yahoo dan kata sandi,,, setelah itu pilih Sign in
3. Setelah masuk halaman yahoomail... klik tombol email masuk untuk melihat email yang masuk
4. Untuk mengirim pesan cari tombol tulis pesan spt pada gambar dibawah :
5. Setelah tombol tulis pesan ditekan akan muncul gambar dibawah, perhatikan panah warna orange:
a. km bs tulis alamat yang akan ditujuh pada panah a atau klik simbol plus pada samping kanannya jika km punya daftar kontak.
b. berikan judul yang bisa dimengerti orang yang km kirimi email
c. kalau masih perlu tambahan keterangan bisa ditulis di panah c
d. tekan panah d untuk mulai melampirkan filenya..
6. selanjutnya pilih Lampirkan File :
7. akan kluar menu browse ketempat file yang akan km kirim.... cari lokasi file km.... klo ketemu diklik ya...
8. Jika sudah ketemu file yang akan dikirim... akan muncul nama file seperti gambar dibawah ini.... km bisa menambahkan file lagi dengan klik lampirkan file, km juga bisa menghapus file yg telah km lampirkan dengan klik tanda silangnya.
9. Yang terakhir klik pada tombol kirim seperti gambar panah dibawah:
OK selesai lagi.... Good luck